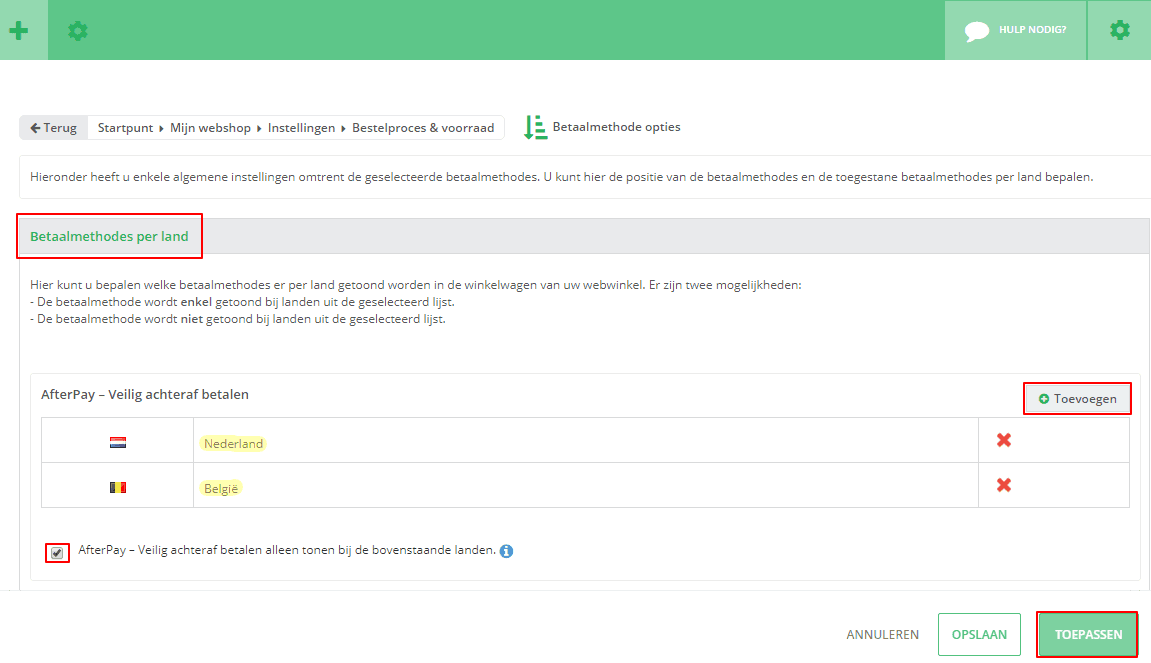CCV
CCV is a payment solutions company, specializing in point-of-sale terminals and online payment services. They provide secure payment processing for businesses, enhancing customer transactions.
Website: https://www.ccvshop.nl/
Type: Platform
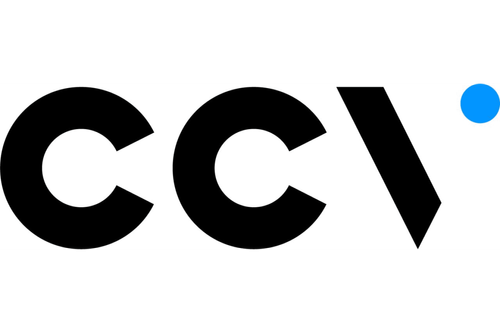
Introduction
This guide describes the steps to quickly configure, test and activate the Riverty payment methods in your CCV Shop shop platform.
CCV Shop currently offers this payment method:
- 14-day invoice - This is the default 14-day invoice payment method in Riverty. It is primarily meant for business-to-consumer sales.
- Direct Debit - This is a Direct Debit version of the 14-day invoice payment method Instead of receiving an invoice to be paid via their bank, the customer enters their bank details, and the money is immediately deducted from their bank account.
- B2B invoice - This is the B2B consumer version of the default 14-day invoice payment method in Riverty.
The available payment methods per country for CCV Shop can be found in this table:
| Country | 14-day invoice | Direct Debit | Campaign invoice | Fixed instalments | Flex payment | B2B invoice |
|---|---|---|---|---|---|---|
| The Netherlands | x | x | ||||
| Belgium | x | |||||
| Germany | ||||||
| Austria | ||||||
| Switzerland | ||||||
| Sweden | ||||||
| Norway | ||||||
| Finland | ||||||
| Denmark |
Setup
In this chapter we will explain how you can configure Riverty for your CCV Shop connected webshop(s).
Riverty configuration in CCV Shop
STEP 1
Within CCV Shop, go to the “App Store” on the left in the menu and then look for the overview with Payment methods. There you click on “view all apps”
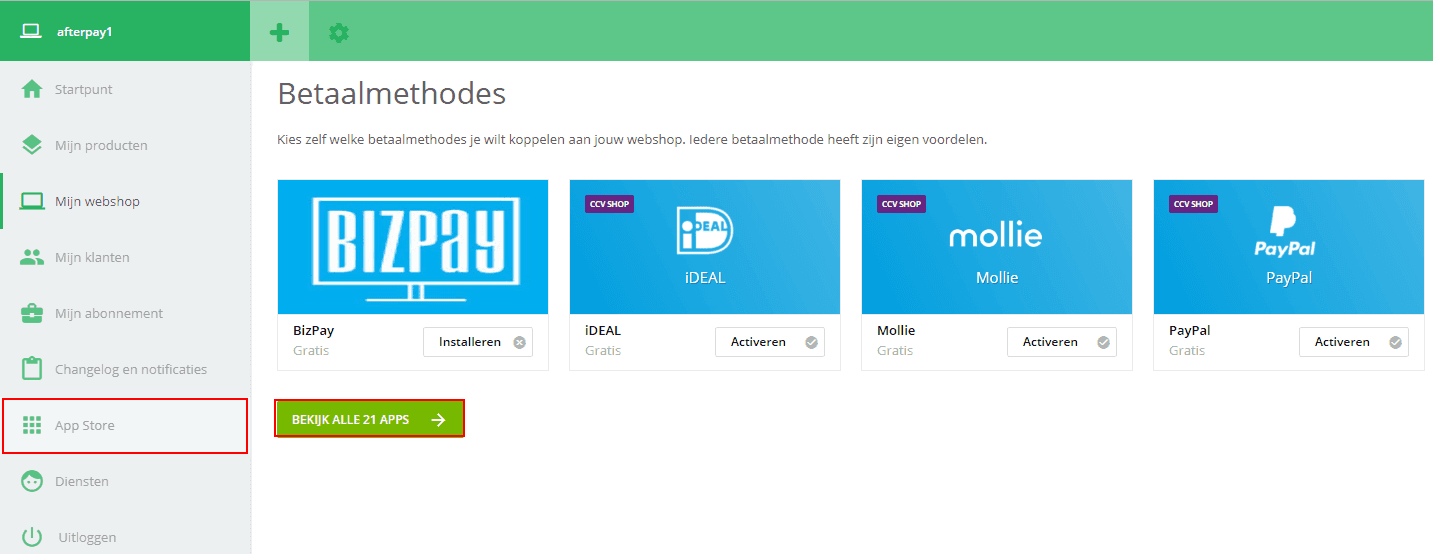
STEP 2
Search for AfterPay in the list and click on “Activate”
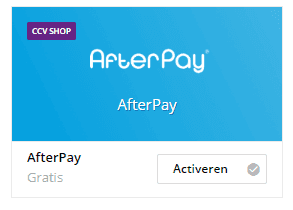
STEP 3
Then go to “My webshop” in the menu and click on “Settings”
In the settings, click on "Order process & stock" and then on the "Payment methods" block

STEP 4
Now scroll down until you are at "Electronic payments" and you can tick AfterPay - Secure payment afterwards.
Then you check the following fields:
- Check Automatic AfterPay invoice
- Enter 2500 for both maximum order amounts
- Check AfterPay: Secure payment afterwards
3 links will now become visible, you can find in the e-mail for which links you have received data. Complete the following fields for each link:
- Merchant ID
- Wallet ID
- Password
You can save the settings you just made by clicking the “Apply” button.
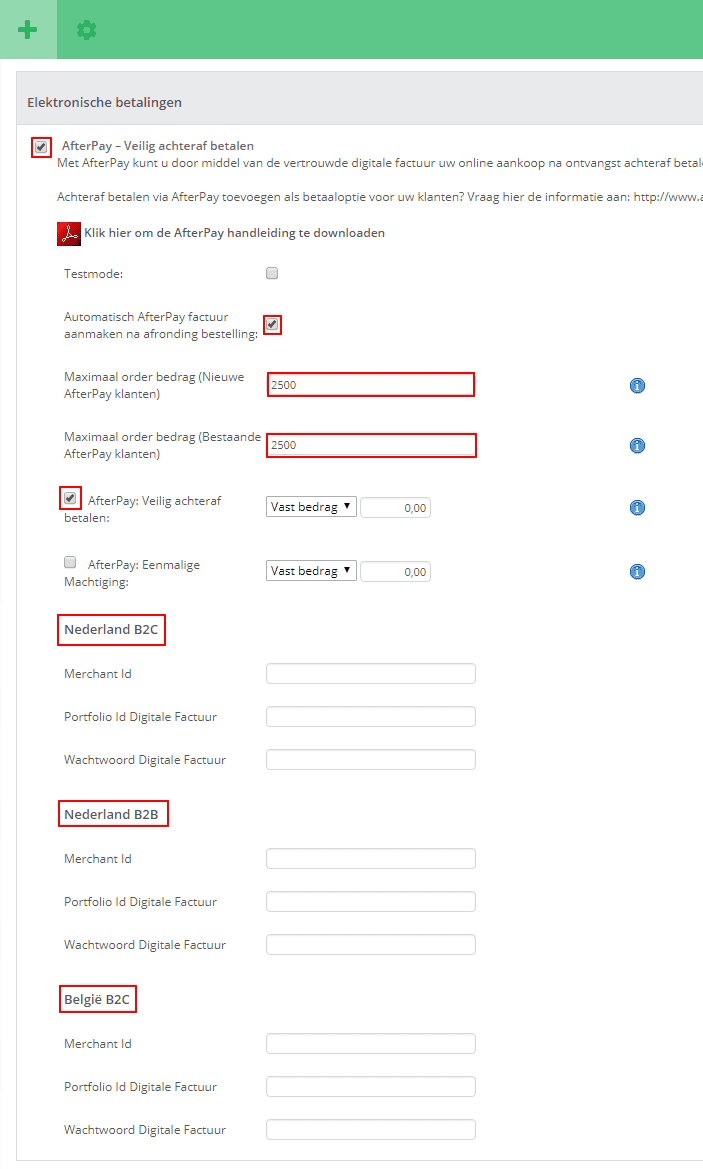
STEP 5
Now go back to “My webshop” in the menu and click on “Settings”
In the settings, click on “Order process & stock” and then on the box “Payment method options”
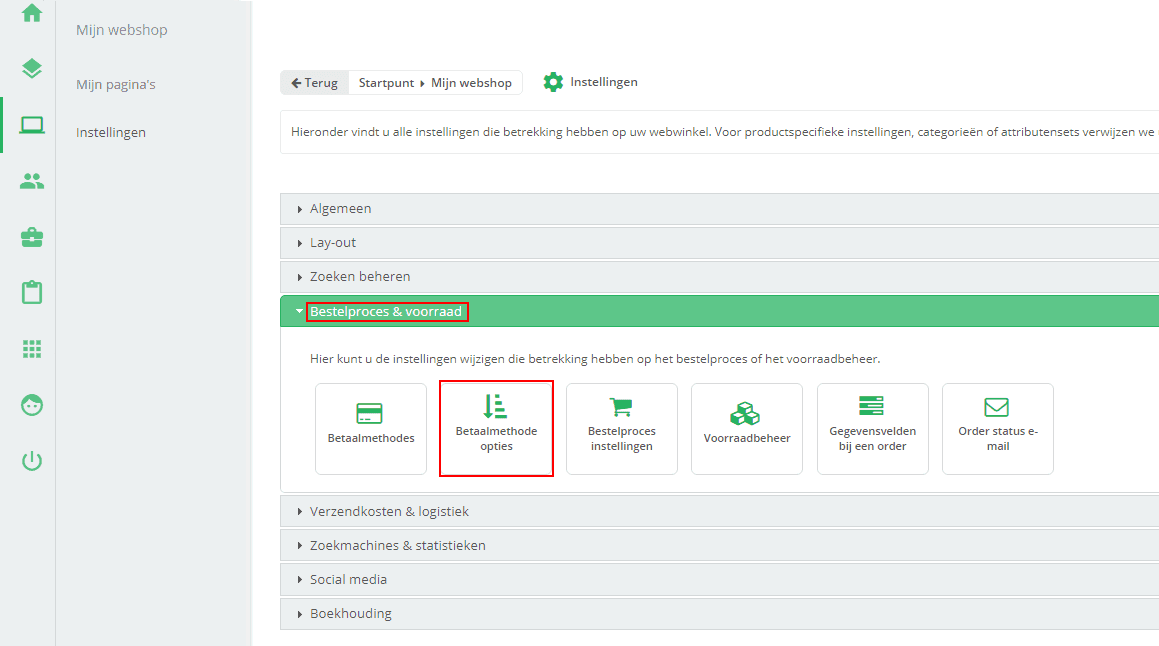
STEP 6
Scroll down until you get to “Payment methods per country”. Here you will now see a separate section for AfterPay . By using the “Add” button you can add the countries where you offer AfterPay (the Netherlands, Belgium or both)
It is important that you also check the box AfterPay – Only show safe post payment in the above countries!
Then click on “Apply” again to save your settings.