Magento 2 Manual
Before Starting
Available Payment Methods
The payment methods that are available via Magento 2:
| Country | 14-day invoice | Direct Debit | Campaign invoice | Fixed instalments | Flex payment | B2B invoice | Pay in 3 |
|---|---|---|---|---|---|---|---|
| The Netherlands | x | x | x | x | |||
| Belgium | x | x | |||||
| Germany | x | x | x | x | |||
| Austria | x | x | x | ||||
| Switzerland | x | ||||||
| Sweden | x | x | x | x | x | ||
| Norway | x | x | x | x | x | ||
| Finland | x | x | x | x | x | ||
| Denmark | x | x | x | x | x |
Merchant Portal Account
Please be make to create a free Merchant Portal Account to get in contact with sales and complete the integration process.
Compatibility
Minimum Requirements:
-
PHP 7.1
-
For connections through the REST API, PHP CURL is required
-
For connections through the SOAP API, PHP SOAP is required
-
The minimal version of Magento Community is 2.3.
Step 1: Install Riverty Plugin
While the Riverty onboarding process is ongoing, you can already install and activate the Riverty plugin.
The Riverty module is available through two channels. Either via Composer (preferred method) or via the Magento marketplace
Install the Riverty plugin via Composer (preferred method) , please follow the below steps:
Access Your Magento 2 Root Directory:
-
Use SSH to log in to your server and navigate to your Magento 2 root directory.
-
Use Composer to Install the Plugin:
1. Run the following command to install the Riverty plugin:
composer require arvato/afterpay-magento-2-extension
2. Update the Magento Configuration:
After the installation, update the Magento configuration by running:
php bin/magento setup:upgrade
php bin/magento setup:di:compile
php bin/magento setup:di:compile
php bin/magento setup:static-content:deploy
Note. after this step the Riverty plugin will be added to your webshop configuration file and enabled.
3. Flush Cache:
Finally, clear the cache to apply the changes:
php bin/magento cache:flush
Install the Riverty plugin via the Magento marketplace, please follow the below steps:
For those who want to install the Riverty plugin via the Magento Marketplace applicable to any version before Magento 2.4 - you will be re-directed to your Magento2 admin dashboard for that, you can use Magento 2 web setup wizard function. Please follow the below steps:
- Open your Magento Admin page
- Go to System > Web Setup Wizard
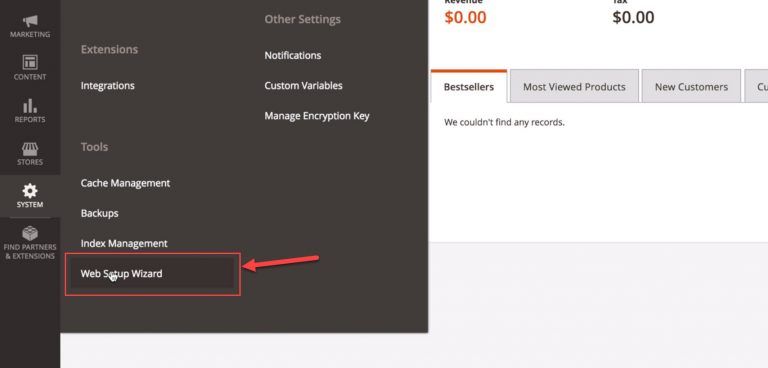
- Log into your Magento 2 marketplace account
3.1 Click on System Configuration and sign in using your Magento 2 marketplace account
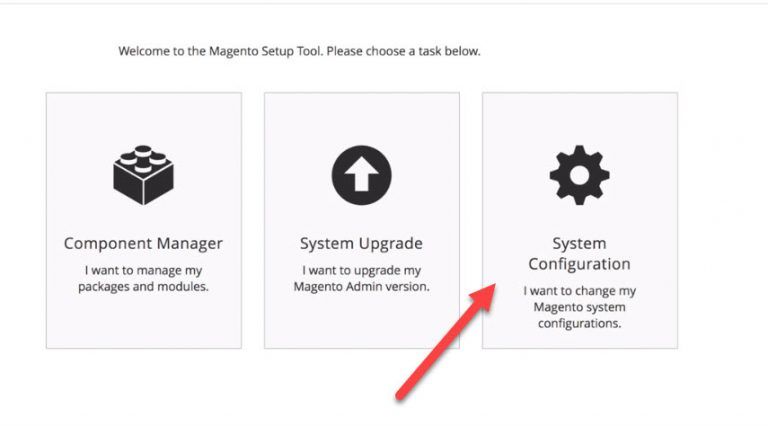
3.2 Now enter public access key and private access key you retrieve from your Magento market place account
Note. Note. You can get access keys in Access Key section on Marketplace account page

3.3 Go to component manager section (see below Image 1)
3.4 Click on install, the new page Extension Grid will display all item on your marketplace account
3.5 Go to Extension Manager
3.6 Go to Riverty Plugin Extension ready to install > Review and install. The Riverty extension will appear somewhere at the top of the list (Name: afterpay/afterpay-module). . The latest version is already selected. Click Install to install the extension (See below** Image 2**)
3.7 After the above steps are done, Magento 2 will bring you to readiness check page to check if your system is ready to install the Riverty plugin in Magento 2
Image 1.
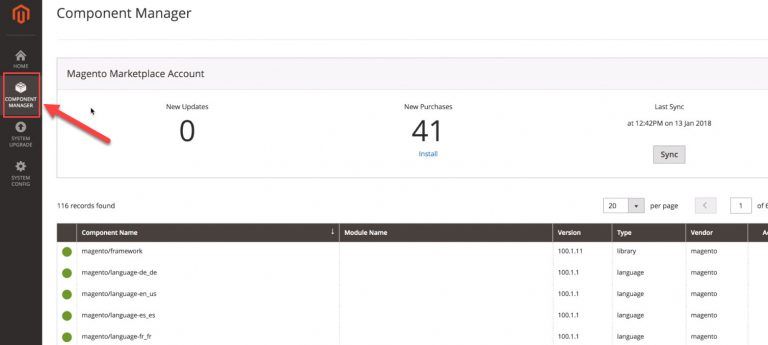
Image 2

- Magento will check if your instance is ready to install the plugin
For example, if you are using Riverty in the Netherlands, your web server will need to support PHP REST Magento will check this for you. If there is a missing required component, Magento will ask you to enable it
-
Next, Magento will make a backup, so you can roll back to a known-good configuration if something goes wrong. You can choose what to back up. Create the backup and continue to the last step
-
The last step installs the plugin
When the installation is done, you will see the following:
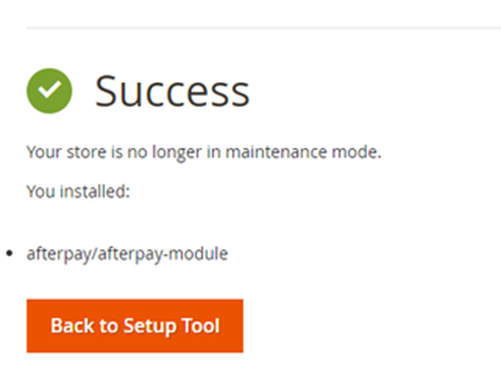
Enable/activate the Riverty plugin
If you succesfully installed the Riverty plugin via the Composer Package explained above (preferred method), then Riverty plugin has been as well already enabled.
If you have installed the Riverty Plugin via the Magento 2 Marketplace/ Wizard, then the Riverty Plugin is now installed, but still has to be enabled.
Follow the below steps to enable the Riverty plugin:
- Open your Magento Admin. Go to the Module Manager, and click Enable on the row with the Riverty plugin (see below Image 1)
- This will take you to a similar wizard as the installation, starting with a “readiness check”, followed by the “backup”, and finished by “enabling” the module. When the module is enabled, you will see a success page (see below Image 2)
Image 1

Image 2
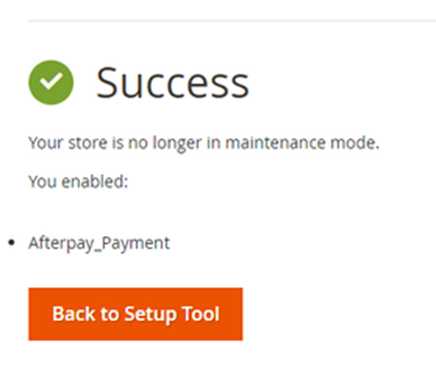
When the module is successfully enabled, it should appear in the payments configuration under Stores > Configuration > Sales > Payment methods.
Note: Starting with Magento 2.4.0, the Web Setup Wizard is removed, and you must use the composer (preferred method) to install or upgrade Magento, as well as modules and extensions.
You are set to go, you have now installed and activated the Riverty plugin
Step 2: Select Plugin Settings
The Riverty Plugin provides several settings which need to be configured before the individual payment methods are configured.
- Log into the Magento2 admin environment
- Click Stores in the left menu
- Click Configuration
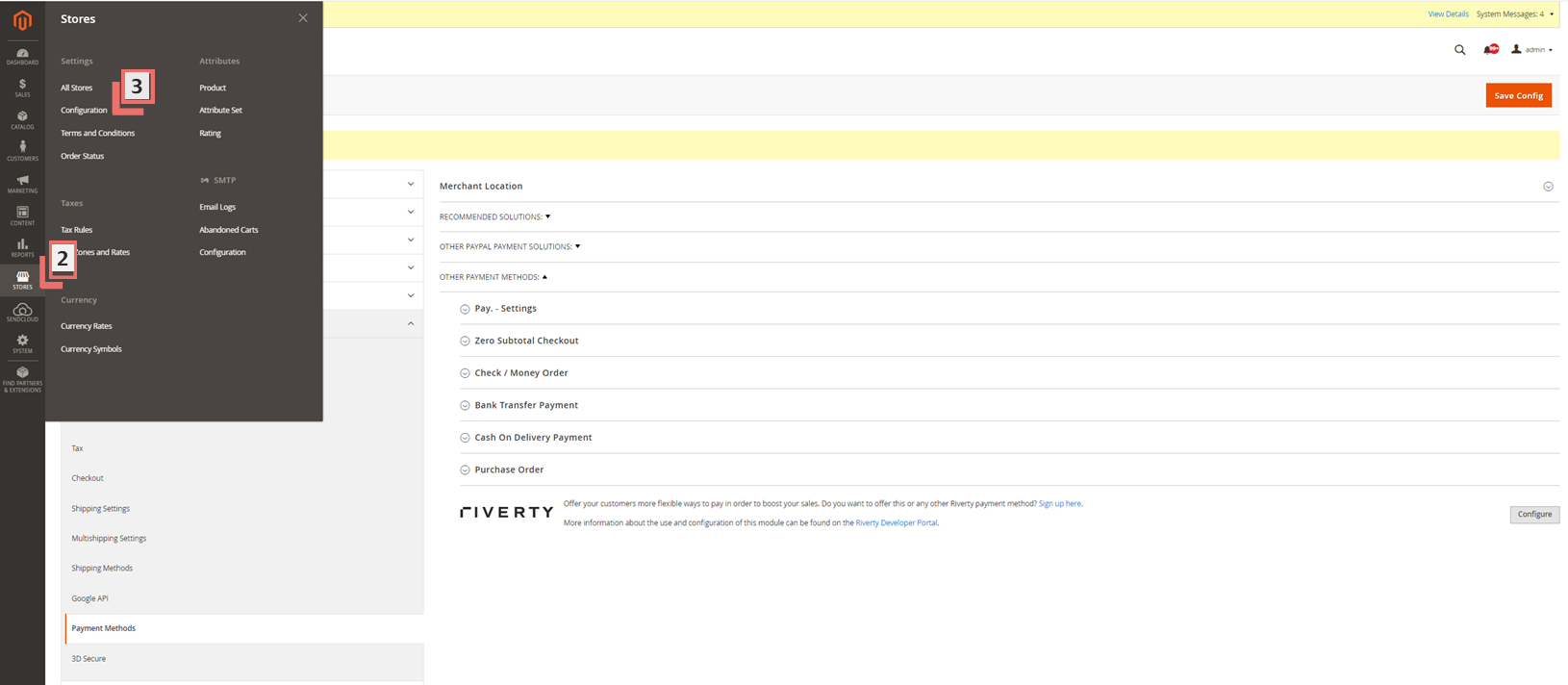
-
Click Sales
-
Click Payment Methods (wait to load)
-
Click Configure
-
Click Settings
Configure Riverty Payment Methods”. This step must be completed for each selected country-payment method combination with a different API Key (you will get a different API Key per Country, per payment method and per Webshop) For example, if you offer 14-day Invoice in the Netherlands and Belgium, you need to repeat this step twice with two different API Keys.
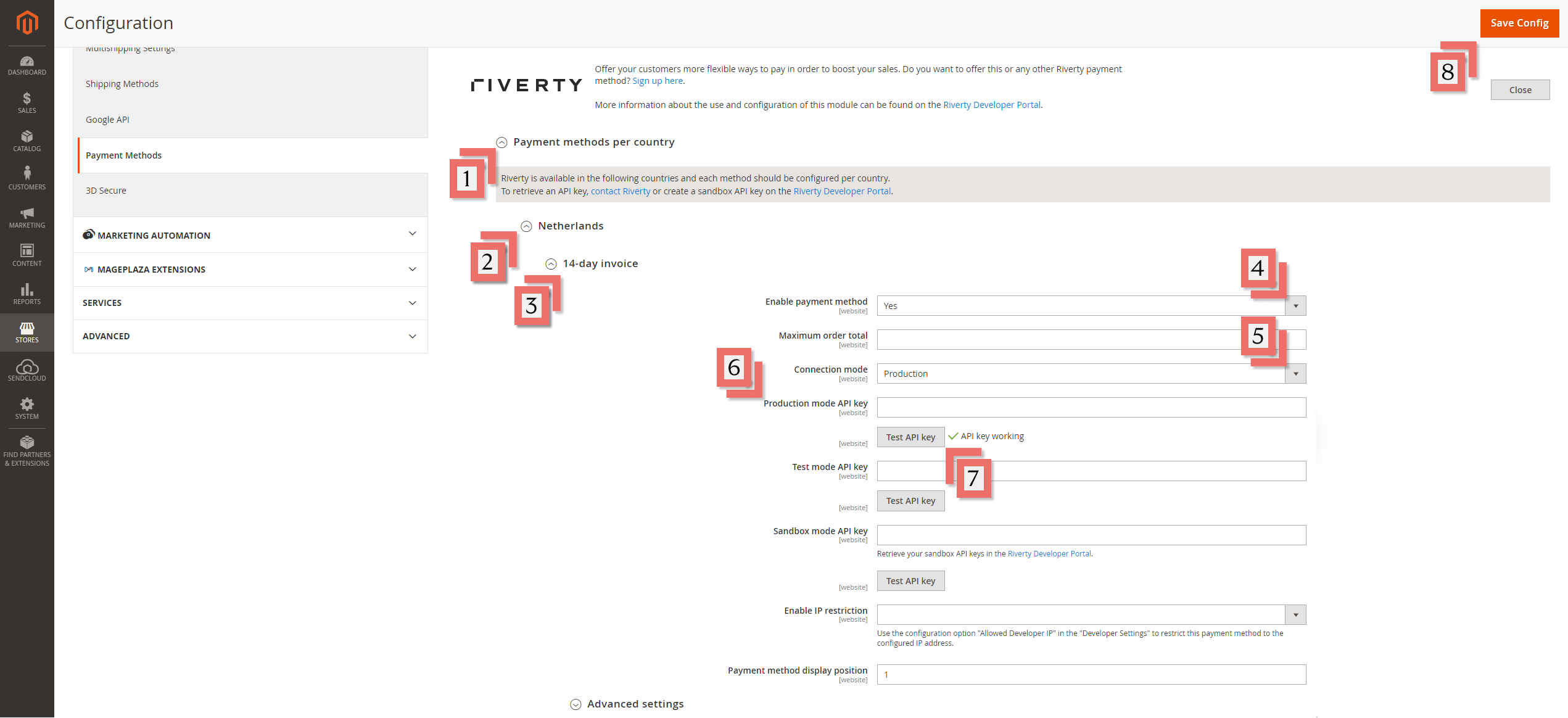
-
Expand Payment methods per country
-
Expand your desired country (Netherlands is selected in the screenshot)
-
Expand your desired payment method (14-day Invoice is selected in the example)
-
Select Yes in Enable payment method
-
Select Production in Connection mode
Note, if you are testing with your Test API Key, select Test instead
- Enter your API Key from the Merchant Portal into Production mode API Key. **Note. ** A Live/Production API Key will be shared after succesfully finalizing the Riverty Onboarding process.
Note, you may use your Test API Key from Merchant Portal in Test mode API Key if you prefer to test before going live
- Click Test API key and a green checkmark should appear
- If the API key test fails, double check the key for typos and confirm it is for the selected environment
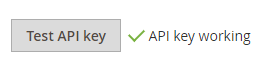
- Click Save Config
Note, if you are testing first, you will need to repeat this step with your Production API Key when you are done with testing
Riverty Redirect in Magento 2
Through Riverty Redirect, we present a dedicated payment screen that seamlessly navigates consumers through their payment journey by:
- Providing relevant details about the selected payment method
- Collecting required information not captured during the initial checkout process in your shop
- Communicating all required legal information
Riverty Redirect Benefits
Riverty Redirect directly addresses two primary consumer concerns: transparency and security.
- Highlighting Payment Method Advantages: The benefits of the selected payment method are clearly stated in simple language, ensuring consumers are well-informed.
- Removing Uncertainties: The order items are restated and the payment terms are clearly provided in simple terms. Providing a safety net for mis-clicks or other accidental purchases.
- Guided and Secure Information Sharing: The Riverty Redirect offers consumers clear guidance in a secure environment to share required KYC information. This might encompass personal details not included in the merchant's initial checkout process.
- Quick access to modernization: Riverty updates are automatically configured. Reduces the times of updating the plugin version.
- Seamless User Experience: no confusion around consumer required information and payment terms
- Quicker go-live once your onboarding is complete: No need to save profileTracking ID in the plugin settings
- Minimze conflicts with customized checkout: No extra consumer data will be requested during checkout, ensuring compatibility with your customized checkout.
Read here all information you need to know about the Riverty Redirect.
Note.
With the introduction of the Riverty Redirect, a new order status called "Riverty HCP Pending" has been added (see below Image 1)
This status indicates that the order has not yet been authorized, meaning the consumer has not completed the checkout process. The order remains in this state until the consumer successfully places the order.
Once the consumer completes the purchase, the status will automatically update from "Riverty HCP Pending" to "Processing" (see below Image 2)- see image below of the new status:
Image 1
New Order Status: Riverty HCP Pending
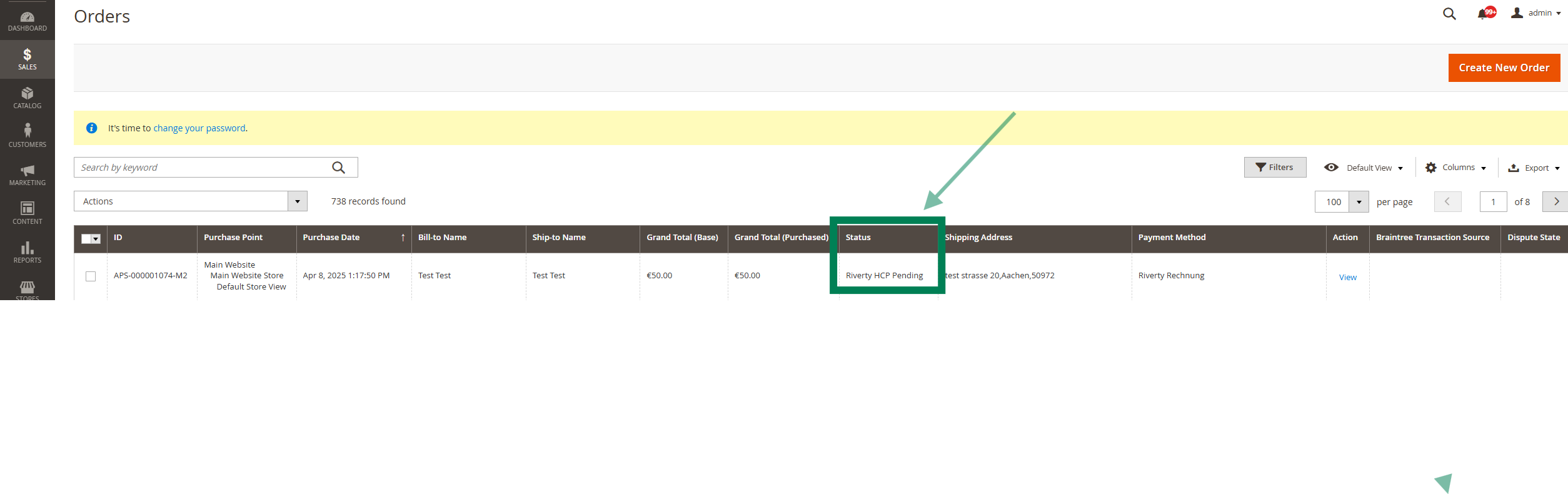
Image 2
New Order Status: Once consumer completes the order the status changes from Riverty HCP Pending to Processing

Status history:
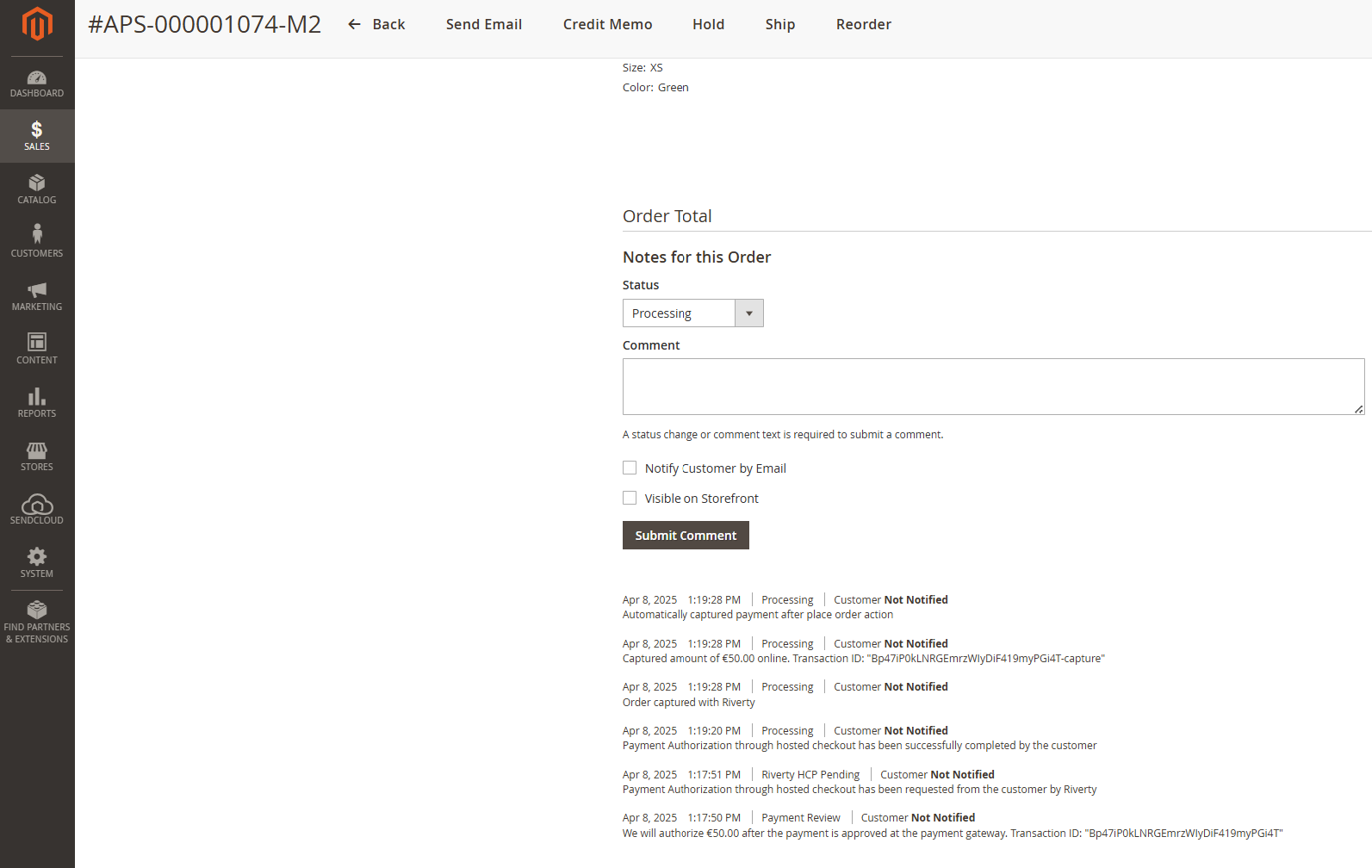
The Riverty Plugin provides several settings which need to be configured before the individual payment methods are configured. Adjust Access Plugin Configuration Panel
Country Settings
| Setting | Description |
|---|---|
| Enable payment method | Enables or disables Riverty payment methods (Mandatory) |
| Maximum order total | Upper threshold for order amount (Optional) |
| Connection mode / Environment | Choose between Live/Production or Partner Test/Test (Mandatory) |
| Production mode API key | Live API Key from the Riverty Merchant Portal (Mandatory) |
| Test mode API key | Test API Key from the Riverty Merchant Portal (Needed for testing) |
| Enable IP restriction | Restrict Riverty payment method access to specific IPs (Optional) |
| Payment method display position | Order in which the Riverty payment method appears at checkout (Optional) |
| Client ID For profile tracking | ProfileTrackingID provided by a Riverty implementation manager (Mandatory for Live setup) |
Advanced Settings
| Setting | Description |
|---|---|
| Exclude Riverty for shipping methods | Riverty payment methods will be hidden for the selected shipping methods (Optional) |
| Minimum Order Total | Minimum order amount required to display Riverty payment methods at checkout (Optional) |
| Payment from Applicable Countries | Choose whether all allowed countries or only specific ones can use Riverty (Optional) |
| Payment from Specific Countries | Restrict Riverty availability to selected countries (Optional) |
| Success Page URL | URL where the customer is redirected after a successful order. Leave blank to use Magento's default (Optional) |
| Enable Terms and Conditions | Show or hide terms and conditions text for Riverty payment methods (Optional) |
| Use GroupId | Enable or disable the use of product group ID in the authorization request |
| Debug Logfile | Enable or disable saving debug data to a log file (Recommended) |
| Debug mail | Enable or disable sending debug log data via email (Recommended) |
| Debug Email To | Email address to receive debug log data (Recommended) |
| Payment for Applicable Customer Groups | Show Riverty payment method only for selected customer groups (Optional) |
| Enable Phone Number Input Field | Show or hide the phone number field on the payment method (Optional) |
| Merchant ID | Used for calling terms and conditions links in REST payments (Optional) |
| Disable Alternative Billing Address | Disables the billing address step for this payment method on the checkout page (Optional) |
