Postman
Postman is an API development and testing platform that simplifies the process debugging and sharing APIs. Checkout the Riverty collection linked below for more details.
Website: https://postman.com
Type: SDK
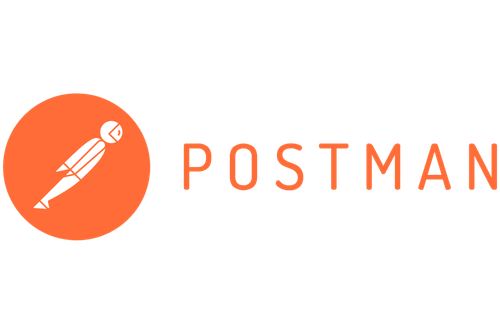
Introduction
Recognizing the critical role developers play in seamlessly integrating with our API, Riverty is dedicated to providing them with cutting-edge tools and resources. Our commitment lies in reducing time-to-value and optimizing the integration process. Leveraging the power of Postman, a renowned tool in the API landscape, developers working with Riverty can effortlessly navigate, explore, and test the functionalities of our BNPL API.
Our Riverty Postman Collection encompasses exemplary use cases for all payment methods, order management operations, and supplementary supporting endpoints.
Get started
To commence, we recommend downloading the following ZIP file, which contains both our collection and environment definitions covering all countries where our products are available.
Please note, when importing the environments to Postman you must import the Globals environment AND at least one of the country/language environments.
Detailed instructions on how to import data into Postman can be found here: Import Postman Data