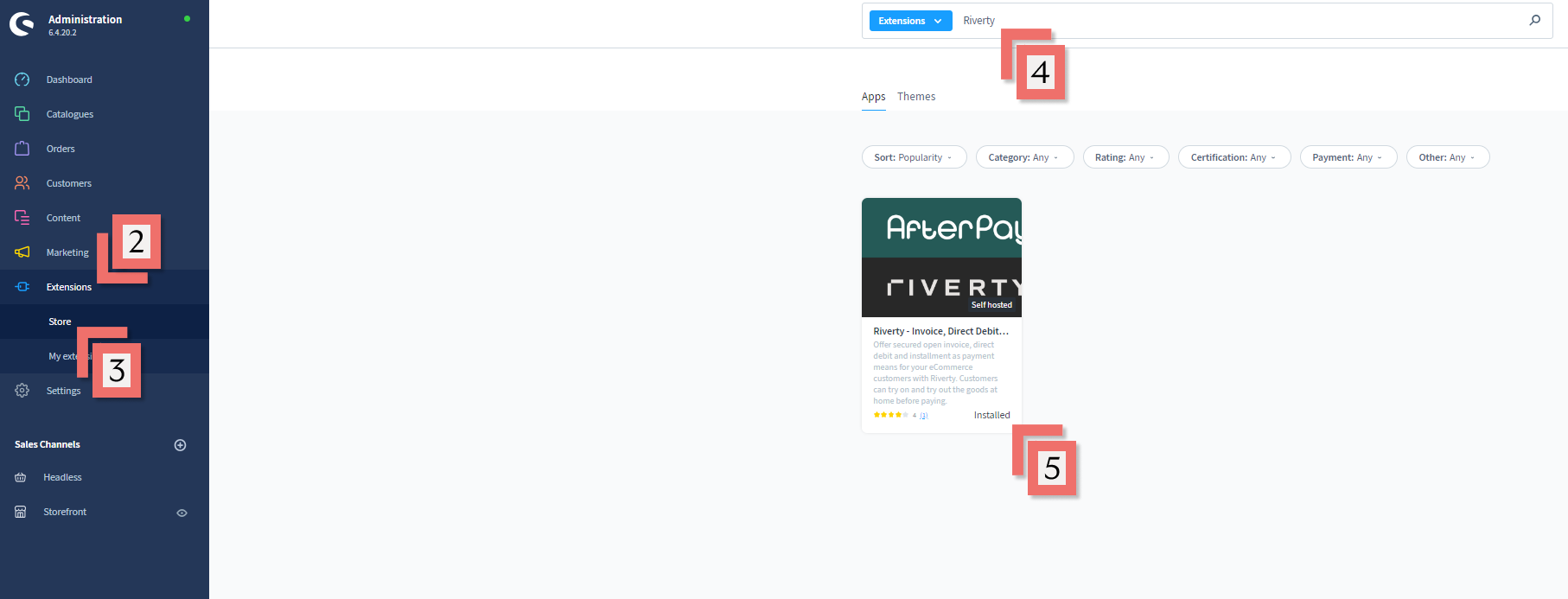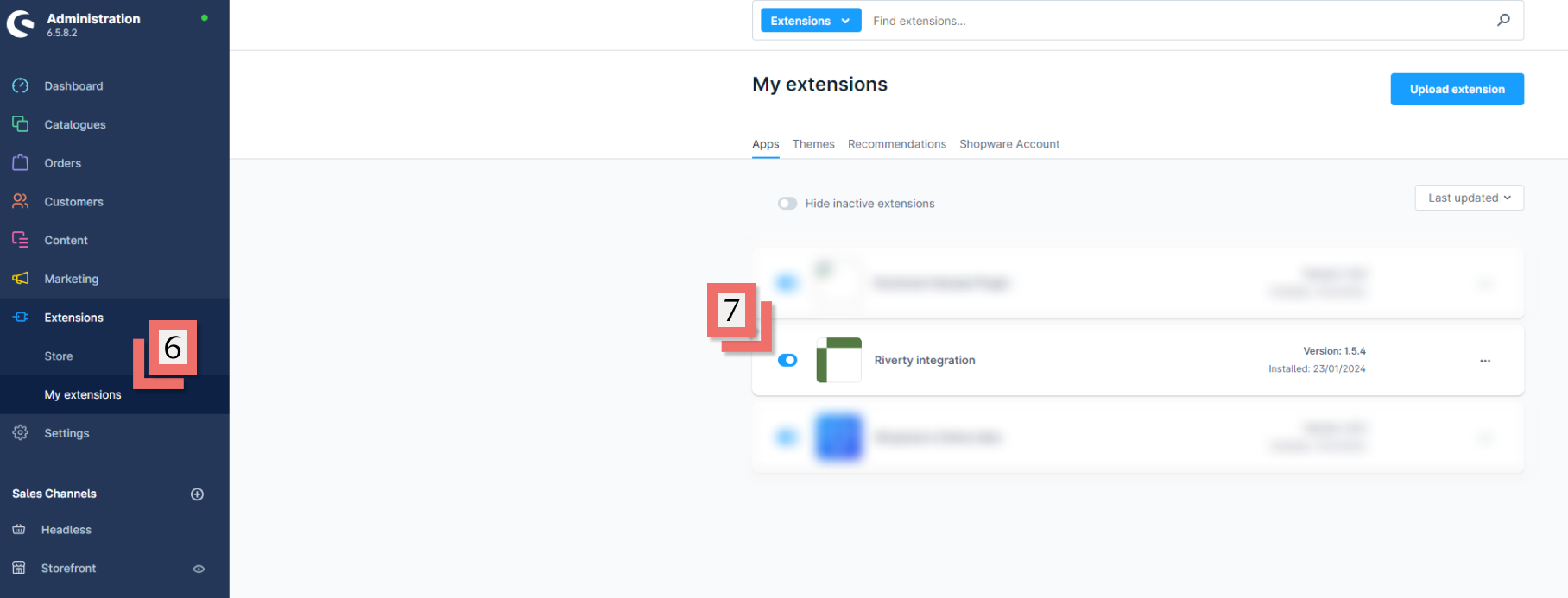Shopware 6 Manual
Before Starting
Available Payment Methods
The payment methods that are available via Shopware 6:
| Country | 14/30-day invoice | Direct Debit | Fixed Installments | Pay in 3 |
|---|---|---|---|---|
| Austria | ✔ | ✔ | ✔ | |
| Germany | ✔ | ✔ | ✔ | |
| Netherlands | ✔ | ✔ | ||
| Belgium | ✔ | |||
| Denmark | ✔ | |||
| Finland | ✔ | |||
| Norway | ✔ | |||
| Sweden | ✔ | |||
| Switzerland | ✔ |
Merchant Portal Account
Please be make to create a free Merchant Portal Account to get in contact with sales and complete the integration process.
Compatibility
Minimum Requirements:
- Shopware (Version >= 6.4)
- PHP (Version >= 7.4)
- Complete installation of shopware (storefront and administration, not headless)
Important Links
Instruction Screenshots
Please note, the screenshots in the below instructions may vary slightly from your interface due to differing versions of Shopware 6.
Step 2: Select Plugin Settings
The Riverty Plugin provides several settings which need to be configured before the individual payment methods are configured.
Access Plugin Configuration Panel
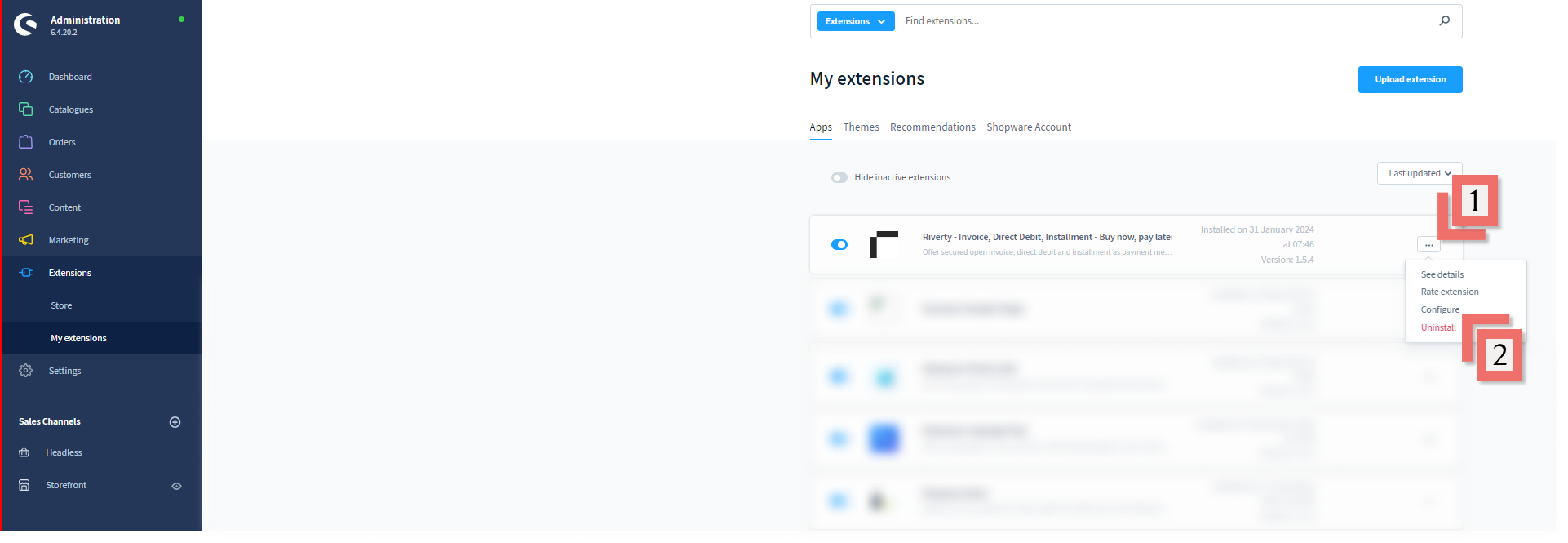
- Click … on the Riverty Plugin
- Click Configuration
- You will need to scroll in the Configuration Panel to access the various settings
Sales Channels
In Shopware, "Sales Channels" refer to different storefronts or sales channels through which you sell your products. Each sales channel represents a separate instance of your online store that can have its own unique branding, product assortment, pricing, and customer base. Sales channels in Shopware allow you to reach different target markets or cater to specific customer segments effectively. Choose the Sales Channel Settings that best fits your shop.
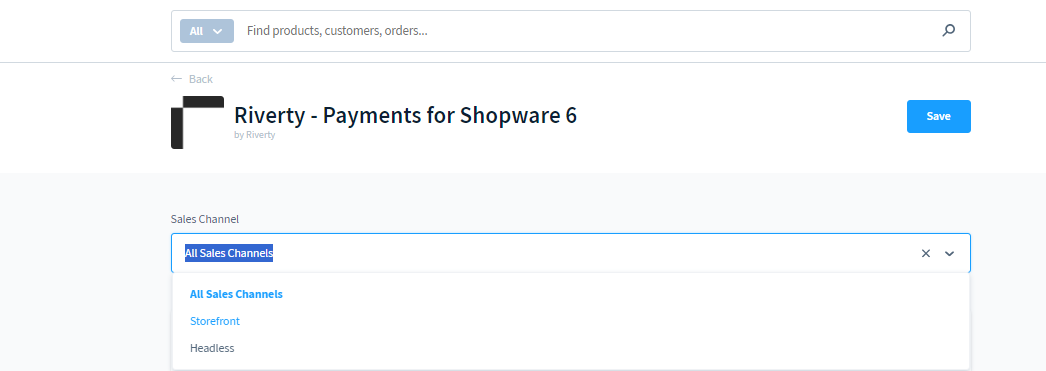
All sales channels
- This option includes all available sales channels in your Shopware setup.
- It encompasses storefronts, headless setups, or any other configured sales channels.
Storefront
- The storefront sales channel refers to the traditional online store interface.
- It's the channel that customers typically interact with when browsing products, adding items to their cart, and making purchases.
Headless
- The headless sales channel is an approach to e-commerce where the front-end presentation layer is decoupled from the back-end infrastructure.
General

Log full body of every request
- This setting should remain enabled for troubleshooting purposes. Log files will be stored in the Shopware installation’s /var/log folder
Enable refund and cancellation
- Refunds are supported in version 1.5.0 of the Shopware 6.4 module or newer. To make use of this functionality make sure to enable the refunds and cancellation option in the general settings of the module.
- When this option is enabled, a refund section will appear on the order details page. In this refund section you are able to create a partial or a full refund. These refunds can only be done with orders that are captured from Shopware. See our Transaction Management Instructions for more information.
Use Riverty order number

-
When this option is enabled, the Riverty plugin will generate an own OrderNumber for the transaction. The Riverty OrderNumber is alphanumeric and begins with: AP_
-
When this option is disabled , the Riverty plugin will use the OrderNumber generated by Shopware.
EndPoint?

This setting allows you to connect to 1 of the 2 Riverty environments:
- Production/Live - Select if you have complete KYC, Contract Signing, and have received access to our Live Merchant Portal
- Partner Test/Test - Select if you have completed our 5 Minute Onboarding to access a Test Merchant Portal
Capture
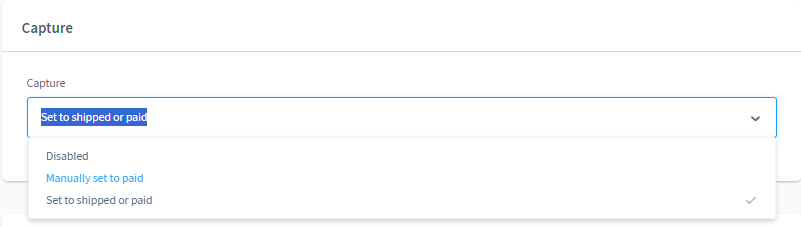
- Disabled - no capture call towards Riverty will be made via the Riverty plugin backend. Use this in case you are capturing the orders via the Riverty Merchant Portal or if using your own ERP system to send the capture calls to Riverty. If you are using an ERP, make sure to integrate the Riverty Capture API Request in your ERP system.
- Manual set to paid- The Capture Request will be sent to Riverty when the order's payment status is set to PAID.
- Manual set to shipped or paid - If activated, the plugin will trigger an automated capture via cronjob based on whether the order's delivery status has be set to SHIPPED or order's payment status is set to PAID.
Riverty Redirect

- When this option is enabled, the Riverty plugin will use the Riverty Redirect to complete the online payment.
Through the Redirect we present a dedicated payment screen that seamlessly navigates consumers through their payment journey by:
- Providing relevant details about the selected payment method
- Collecting required information not captured during the initial checkout process in your shop
- Communicating all required Riverty legal information
Note
With the introduction of the Riverty Redirect, a new order status called "In Progress" has been added.
This status indicates that the order has not yet been authorized, meaning the consumer has not completed the checkout process. The order remains in this state until the consumer successfully places the order.
Once the consumer completes the purchase, the status will automatically update from "In Progress" to "Authorized" - see image below of the new status:

Redirect Benefits
The redirect directly addresses two primary consumer concerns: transparency and security.
1. Highlighting Payment Method Advantages: The benefits of the selected payment method are clearly stated in simple language, ensuring consumers are well-informed.
2. Removing Uncertainties: The order items are restated and the payment terms are clearly provided in simple terms. Providing a safety net for mis-clicks or other accidental purchases.
3. Guided and Secure Information Sharing: The Hosted Checkout offers consumers clear guidance in a secure environment to share required KYC information. This might encompass personal details not included in the merchant's initial checkout process.
4. Quick access to modernization: Riverty updates are automatically configured. Reduces the times of updating the plugin version.
5. Seamless User Experience: no confusion around consumer required information and payment terms
6. Quicker go-live once your onboarding is complete: No need to save profileTracking ID in the plugin settings
7. Minimze conflicts with customized checkout: No extra consumer data will be requested during checkout, ensuring compatibility with your customized checkout.
Read here all information you need to know about the Riverty Redirect.
Profile Tracking
![]()
The Profile Tracking feature is designed to reduce fraud and boost conversion rates, and is mandatory for shops operating in the DACH region.
- Enabled (Mandatory) - when enabled the consumer must accept the use of their data in accordance with our fraud screening
Profile Tracking Client ID
- Provided by Riverty during your onboarding process
Step 3: Retrieve API Key
Leave your Shopware Settings Panel Open. Choose one of the below options to access and API Key:
- Open your Live Merchant Portal if you have complete KYC & Contract Signing
- Open your Test Merchant Portal if you have completed our 5 Minute Onboarding to access a Test Merchant Portal
Access API Key In Merchant Portal
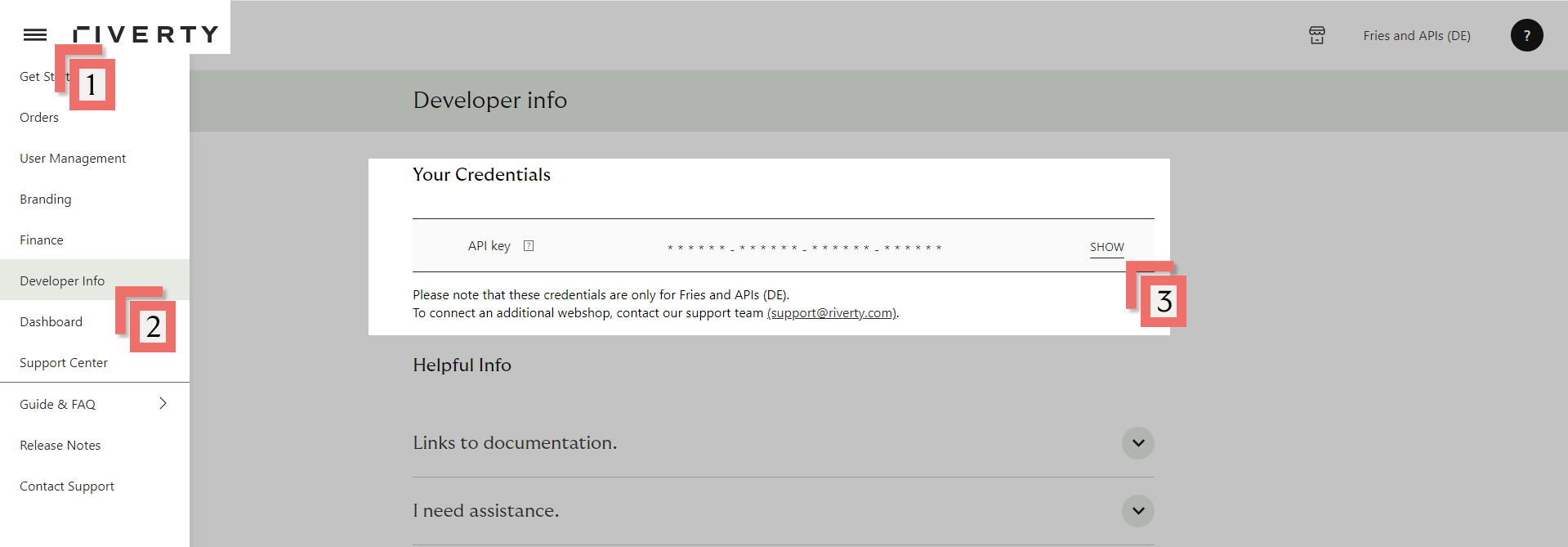
- Open the left menu
- Choose Developer Info in the left menu
- Show your API Key (This is only visible to Merchant Portal users with rights 'Administrator')
Note, you will need to switch countries/shops in the top-right corner of the Riverty Merchant Portal if you plan on using multiple API Keys
- DACH merchants will receive an API key per country and per webshop
- BENELUX merchants will receive an API key per country, per webshop, and per payment method

Step 4: Configure Payment Settings
Please refer to the table at the top of this page for which payment methods are available in which countries.
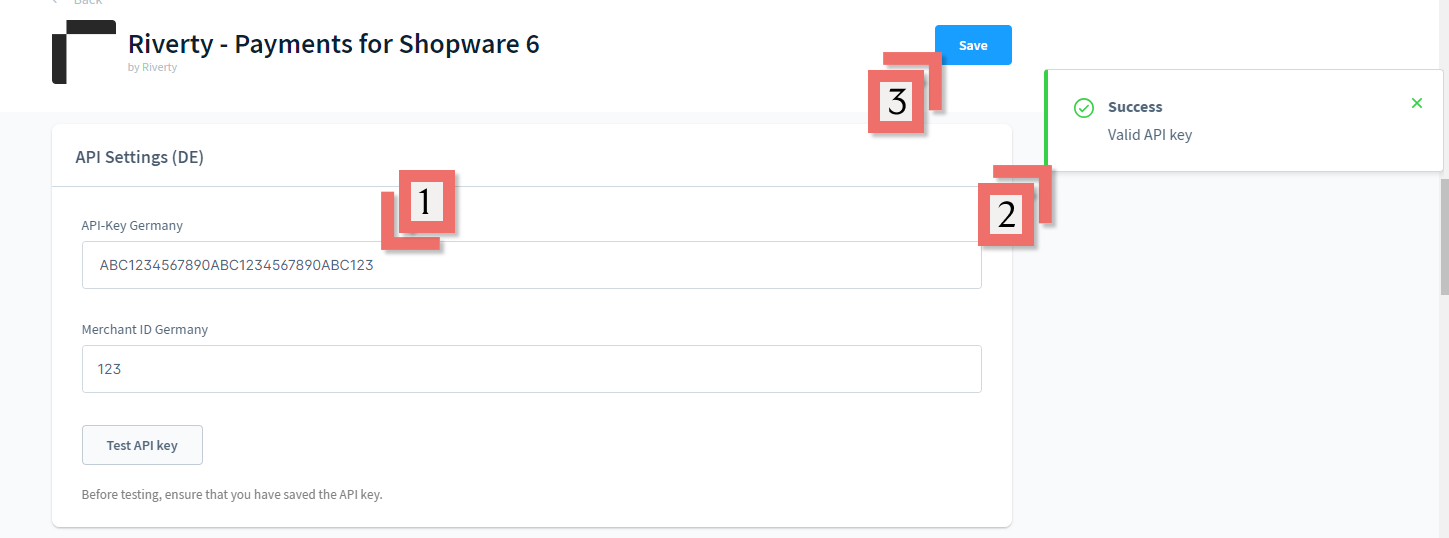
- Enter the API key(s) you retrieved in “Step 3: Retrieve API Key” in API-Key [Country Name]
- Click Test API Key and a green checkmark should appear
- If the API key test fails, double-check the key for typos and confirm the “Endpoint?” you selected in “Step 2” matches the type of API Key your retrieved in “Step 3”
- Click Save to save all the changes from “Step 2” and “Step 4”
Step 5: Complete Testing
Please note, this step is optional. However, testing your connection reduces the chance of errors on live transactions.
Self-Check Before Submission
You can self-check your test cases before submission to the Riverty Implementation Manager using the Get Order request. The response will show you how the transactions registered on Riverty’s side. Completing a self-check greatly increases the chances of passing testing on the first attempt. We suggest using Postman to complete a self-check.
Standard Test Scenarios
| # | Test Case | Order Number |
|---|---|---|
| 1. | Test an order with multiple products | |
| 2. | Test an order with a fixed discount | |
| 3. | Test an order with a percentual discount | |
| 4. | Test an order with a shipping fee | |
| 5. | Test an order with an alternate delivery address | |
| 6. | Test an order with pick-up points (if applicable) | |
| 7. | Test an order with store pick-up (if applicable) | |
| 8. | Test an order with a house number addition | |
| 9. | Test and make sure the VAT is correctly received by Riverty |
Customer Facing Messages
It is also necessary to check if the error messages are correctly shown to the customer.
- Test a rejected authorize. Please make sure that the customer-friendly message is displayed correctly in the check-out.
- Test a validation error. Please make sure that the customer-friendly message is displayed correctly in the check-out.
Payment Method Scenarios
After you tested all standard scenarios for the 14-day invoice you should start testing the other payment methods you activated. Please complete the tables with your order numbers and send them to your Riverty Implementation Manager.
Direct Debit
| # | Test Case | Order Number |
|---|---|---|
| D-1. | Test an order with the Direct Debit payment method |
B2B Invoice
| # | Test Case | Order Number |
|---|---|---|
| B-1. | Test an order with the Business to Business payment method |
Installments
| # | Test Case | Order Number |
|---|---|---|
| I-1. | Test an order with 3 month installments | |
| I-2. | Test an order with 6 month installments (if applicable) | |
| I-3. | Test an order with 12 month installments (if applicable) |
Campaign Invoice
| # | Test Case | Order Number |
|---|---|---|
| C-1. | Test an order with the Campaign invoice payment method |
Final Check (BeNeLux Only)
Now that Riverty is live, we only have to check whether orders are also coming in properly. You can test this per Riverty connection by placing a rejected order:
- Go to the webshop, and place a product in the shopping cart.
- Go to checkout and fill in the necessary information, for the email address you have to enter rejection@afterpay.nl
- Choose the payment method Riverty and finish the order
- The Riverty order should be rejected. If this is not the case and instead, you receive a technical error or an authorization error, please contact your Riverty Implementation Manager