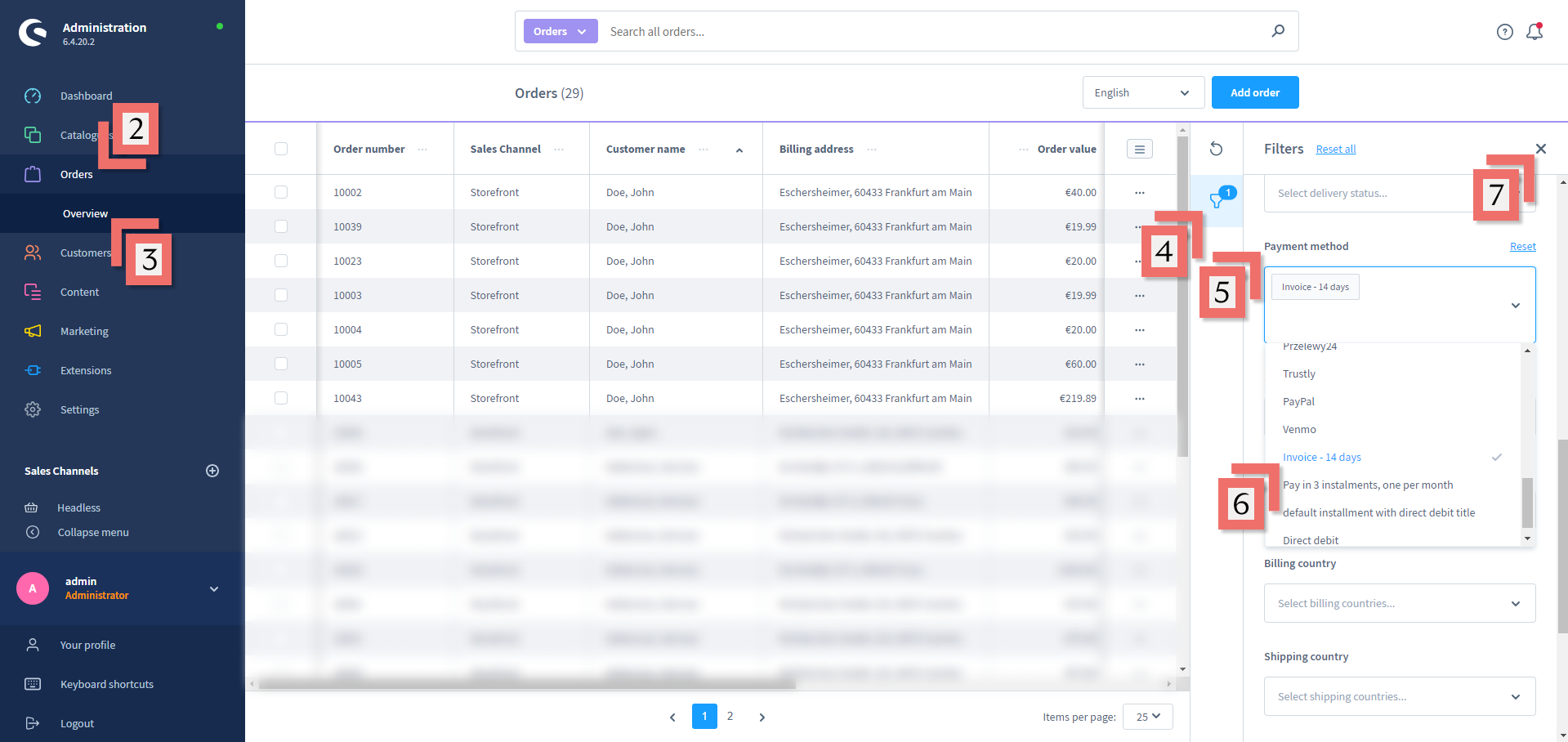Transaction Management Shopware 6
Before Starting
Please be sure to review the Shopware 6 Guide and complete at least Steps 1-4 to set up a Test, Production, or Sandbox API key.
Please note, screenshots may vary slightly based on which version of Shopware 6 you are using.
Manage Riverty Transactions
Order Status
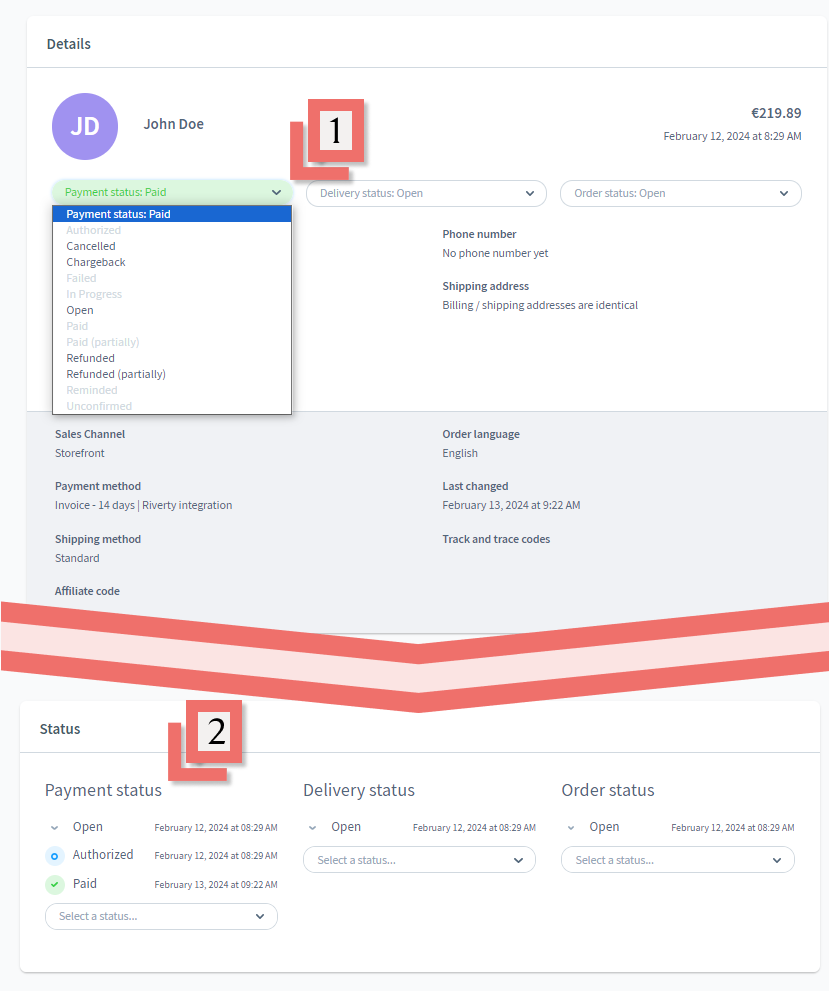
- Payment Status is displayed and can be updated here.
- You can also scroll towards the bottom of the page to review the Status History
Refunds
In this "Riverty Refund" section, you are able to select the order line that you want to refund and give the amount of products that needs to be refunded. Refunds can only be done on an item level for refunds on orders that were captured via Shopware. By clicking on the 'Refund' button, the refund will be processed towards Riverty.
Full Refunds
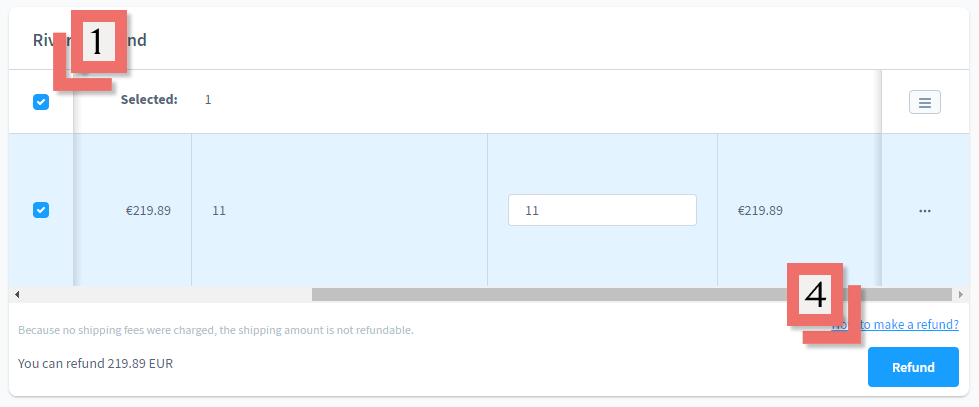
- Click the top checkbox to select all items
- Click Refund
Partial Refunds
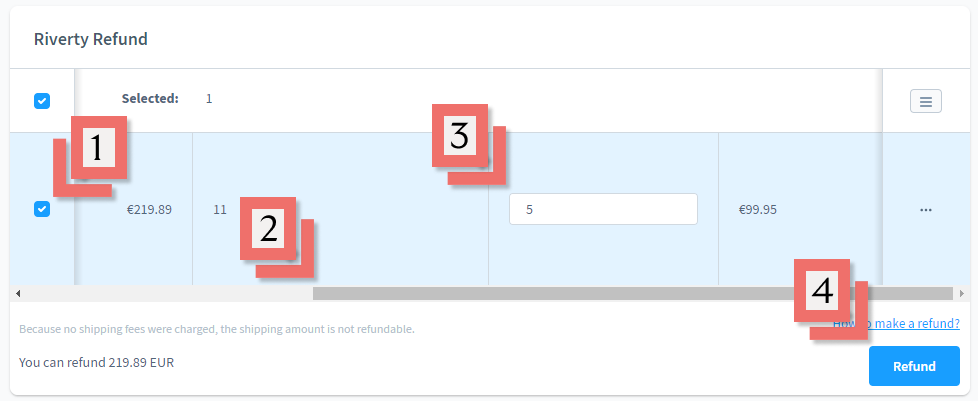
- Select the Item you would like to refund
- Scroll to the right
- Select the number of items you would like the refund
- Click Refund